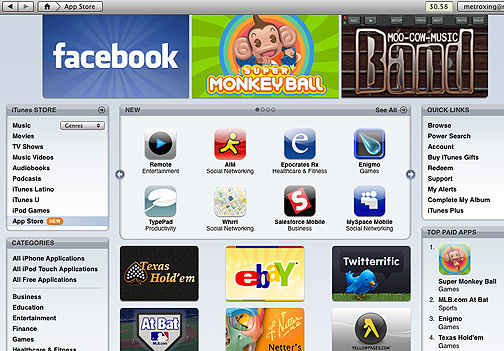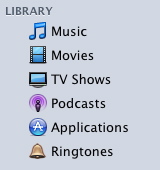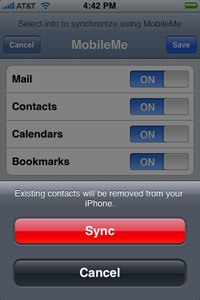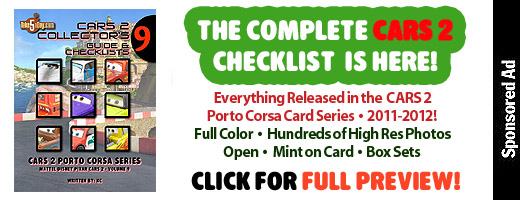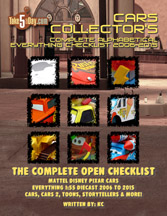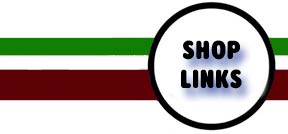Apple iPhone V1 & iPhone Software 2.0 – Updating, Adding Apps & Syncing
While there might’ve been some problems for people on Thursday trying to buy, activate, load software AND sync everything – it all went pretty smoothly for me – 24 hours later on Friday.
First, make sure you are running 10.4.11 for Tiger users (PPC or Intel chip) and the latest Leopard 10.5.4 (I always prefer to download the updater and then run it instead of the auto upload feature built into the Mac but you can also just select SOFTWARE UPDATE from the Apple menu).
The REPAIR PERMISSIONS via APPLE DISC UTILITY.
Now run the updater. Restart.
You’ll need the latest iTunes 7.7. Download and install.
And QT 7.54 which allows you to rent and buy movies.
It is more work this way but I prefer to update one component at a time – again, you can simply choose SOFTWARE UPDATE and it will do it all in one fell swoop.
Now, plug in your iPhone 1.0 and iTunes should launch.
Under the SUMMARY TAB, click on CHECK UPDATE
Presumably, it will tell you there is a newer version (iPhone Software 2.0) – click DOWNLOAD & INSTALL. Since this is a major upgrade, it will actually copy EVERYTHING off your phone to a temp folder on your hard drive, wipe your iPhone clean and re-load everything – this will probably take 30-45 minutes in total so keep that in mind – probably late at night is best.While during the process, it will stop to ask or tell you what it’s doing, you don’t have to do much – in fact, you can just leave it alone and it’ll do its own thing. In fact, it’s best you set the phone far away from you so you don’t knock it from its cradle (or your kids 🙂 ).
So, it will download the iPhone 2.0 software.
It will copy everything off your iPhone V1 phone onto your hard drive (this may take 15-20 minutes).
It will load the iPhone 2.0 software (10 minutes) and then (re) activate your phone.
It will take another 10-20 minutes to copy everything back onto your iPhone.
Now, you are set. It does not bother to remember your custom icon settings so if you moved things around like I did, you have to move things around a bit but nothing major.
Now the real fun begins!
The big new feature is of course, the APPLICATION STORE
It works like any other iTunes store item. You click to ADD it to your list (either via 1-click or into your “cart”). I think people mentioned there are 500 apps available now? There are hundreds that are “free,” and most seem to be $4.99 or less – some business apps at $69.99 – that seemed to be the highest priced ones.
If you like baseball, the MLB app is amazingly cool, you get boxscores and stats as they come in AND you get links to about 5 short video clips of that game’s key plays (or a couple hundred clips if it’s a full schedule that day)! And the video quality looks great. It’s only $4.99 for the rest of the season.
The Twitter app looks nice and AIM while missing some features works pretty well … and yea, Monkey Ball looks amazing! The quality, wackiness and game play with the iPhone tilt and motion sensor feature is cool. I did not test out everything but I did buy a few apps and downloaded a bunch of free ones – a couple did not work for some reason but no harm, I just deleted them. The only real oddity was I was all ready to buy the Bowling game but iTunes claimed it was no longer there – weird … but hey, I saved $4.99.
After the apps are downloaded, you will find a new TAB on your iPhone line in iTunes.
Like everything else you “sync” into your iPhone, for the first go around, just select SYNC ALL APPS and then hit SYNC and everything goes into your iPhone.
Of course, you will see all the apps you downloaded into the new APPLICATIONS line (whether you sync them into your iPhone or not).
AND you are set. Now your iPhone v1.0 with 2.0 software can load hundreds of apps … yea, at some point, we’re going to need folders or a submenu but for now, we’re okay.
Enjoy and have fun!
MOBILEME SYNC
For those with .Mac accounts, it is now called MobileMe but the email is Me.com which only adds to the confusion.
Without going too indepth, just think of it as a cloud of info that follows you where-ever you go … for those who work on a computer at home, a computer at work and an iPhone – you always have to remember to sync and update at your other two places if you added or changed contact or calendar in one location. Now, instead of having to remember to sync by plugging in your iPhone to your Mac & PC, anytime you update info at your Mac, your PC or your iPhone – the other two “places” knows and will sync … so it’s not for everyone but useful for many on the go trying to keep track of everyone, every appt and everything in between.
To activate sync …
First launch SYSTEM PREFERENCES and select .MAC (or MOBILE ME) and select SYNC. This will take a few minutes. After sync is completed.
Then log into http://www.me.com (while your .Mac email address works fine, logging into www.mac.com is wonky now, www.me.com is fine).
Make sure your info looks okay, current and correct.
Then go back to your iPhone – click on MAIL, CONTACT settings and select MOBILEME … fill in your (.Mac) login info and once verified, a SYNC Now button will appear at the bottom and point out you will be wiping out any info on your iPhone that is NOT in your calendar or contact file residing on MobileMe (.Mac) … that’s why it’s important after you just synced – to verify the info now on MobileMe is correct.
Here is your official MobileMe Setup page.
The Apple .Mac to MobileMe FAQ.
Good luck!
(BTW, I am not a MS Mail Exchange user so I can’t offer any insight there and while Gmail & MobileMe are easy as pie to set up, any other email might require reading our old post).
| « CARS & NASCAR – 50th Anniversary of ‘The King’ | Mattel Disney Pixar CARS: Materlover Haz Some CARS :-) » |