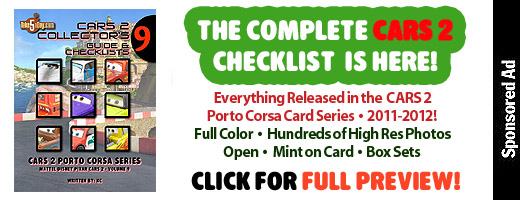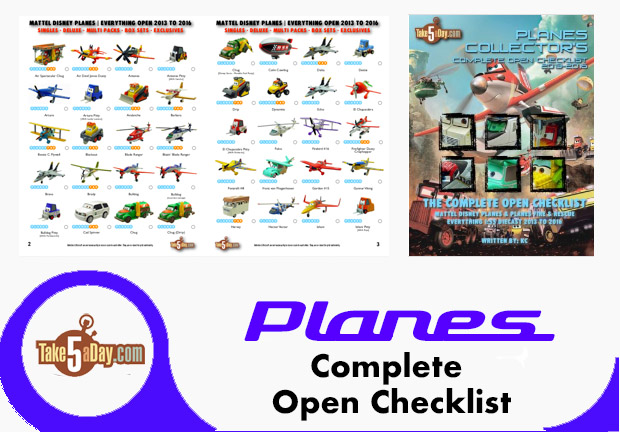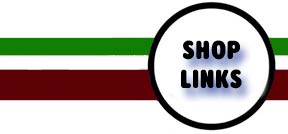Handbrake: DVD to iPhone Video
The iPhone has the exact same video specs as the 5.5 Generation iPod (aka: 30 GB & 80 GB video iPod):
Video formats supported: H.264 video, up to 1.5 Mbps, 640 by 480 pixels, 30 frames per second, Low-Complexity version of the H.264 Baseline Profile with AAC-LC audio up to 160 Kbps, 48kHz, stereo audio in .m4v, .mp4, and .mov file formats;
H.264 video, up to 768 Kbps, 320 by 240 pixels, 30 frames per second, Baseline Profile up to Level 1.3 with AAC-LC audio up to 160 Kbps, 48kHz, stereo audio in .m4v, .mp4, and .mov file formats;
MPEG-4 video, up to 2.5 Mbps, 640 by 480 pixels, 30 frames per second, Simple Profile with AAC-LC audio up to 160 Kbps, 48kHz, stereo audio in .m4v, .mp4, and .mov file formats
Yea, I know – pretty fun reading but does it really mean?
The key is really the first setting – how does that translate when operating Handbrake?
My iPhone is en-route so I cannot confirm 100% but since the specs on the Apple page for the iPhone are EXACTLY the same for Video iPod on another page, I feel pretty safe in going out on a quasi limb with this post.
It means if you want to rip your DVD’s to the iPhone, just click on Handbrake’s HB-IPOD setting – right window. One warning though, for some reason on some DVD’s, Handbrake is not auto adjusting the video frame to NO MORE than 640 by 480 so check to see what number Handbrake is giving you.
Insert DVD. Launch Handbrake. Browse and fully load your DVD (as source). Once completed, Click on HB-iPod.
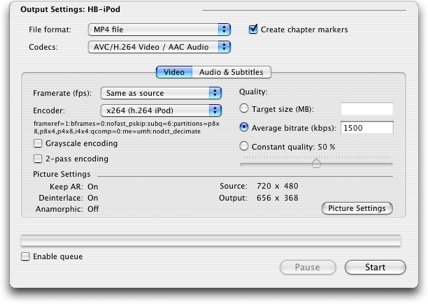
Look at the bottom right, you’ll notice in this example, Handbrake returns an INCORRECT ratio for the iPod/iPhone – 640 is the MAX.
Click on PICTURE SETTING. Below is the what the menu portion will look like (the video preview portion is normally to the left of this menu):
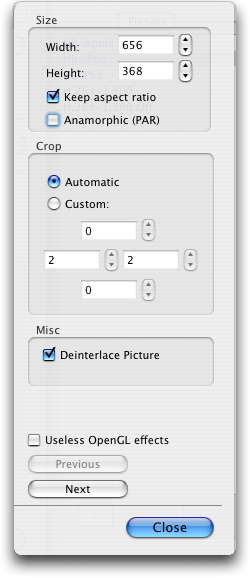
Make sure KEEP ASPECT RATIO is checked and anamorphic is NOT (as in the example).
Then just start toggling down on width until it’s 640 (or of course, you can just type in 640). You can also choose to crop if it’s letterboxed. And of course, make sure the other setting doesn’t exceed 480.
ALSO
Again, just a quick preview we’ll cover in greater details as we get to put the iPhone through its paces but if you have the El Gato Turbo H.264 and you other MP4 files you have ripped already and now just want to get it onto your iPhone. Launch the Turbo H.264 app that comes with the USB encoder stick:
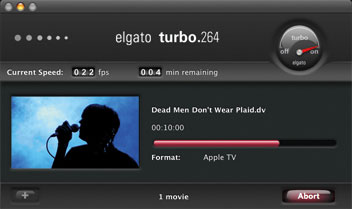
Drag your MP4/QT file into the window. A video preview will appear (as above). The line that reads APPLETV is actually a pop-up window, select IPOD-HIGH and start and even though you are re-encoding a file, Turbo H.264’s quality is quite nice and and in a couple hours, you’ll have a high quality and excellent looking iPod/iPhone ready MP4.
If you find the rip is a little dark, the only way to brighten it is to open it in MPEG Streamclip, choose Convert to MPEG-4, Click on iPod Options – Select H.264 for best resolution. Then slide the scale from 50-75%. Our previous post on using MPEG Streamclip.
ADD’L UPDATE: Got iPhone – no troubles loading video – exact same specs as video iPod. Only thing is brightening with MPEG Streamclip, it left a white hairline bar – not sure if it just the movie I ripped in question, but you want want to crop the top area just a click or two. Otherwise, all is good!