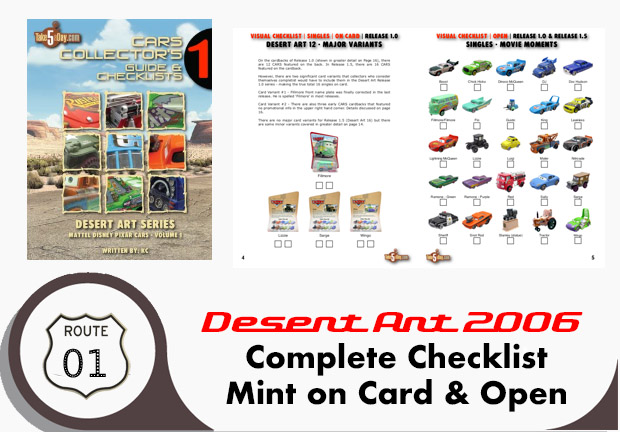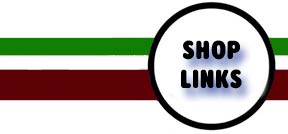Another Mac Bundled Software That Will Save You $400: PREVIEW
It’s easy to dismiss PREVIEW as another little tidbit utility. After all, it just seems to open JPEG files you drag off from websites … but it’s that and so much more if you use it and need much more.
Did you know you can copy text off of PDF’s? Make copies of images? Crop PDF’s? Add sticky notes and save with your sticky note attached? Or encrypt it?
Of course, what’s great about the Mac is you can SAVE AS a PDF (when you select PRINT) SAVE AS PDF is a menu popup choice on your bottom left. You actually get about 8 choices right including encrypt or if it’s a photo, add directly to iPhoto.
Here is a PDF opened in Preview – the top portion of a page from yesterday’s SFGATE:

You can copy any text you want by selecting the TEXT tool and highlighting.

You of course can COPY and PASTE anywhere else or if you don’t need any formatting, just drag off to the desktop for a text clipping. I find having a folder and dragging in text clipping saves a lot of time. You read a good quote or it’s just a paragraph from a long article, why bother saving the whole thing – just drag off what you want.
You can also crop out everything except for what you want – add the CROP tool (look in CUSTOMIZE TOOLBAR) and drag the CROP tool to your menu. Now, highlight the block of text or the photo or section of the PDF you want using the ‘dash rectangle tool,’ then hit CROP and you will be presented with this menu.
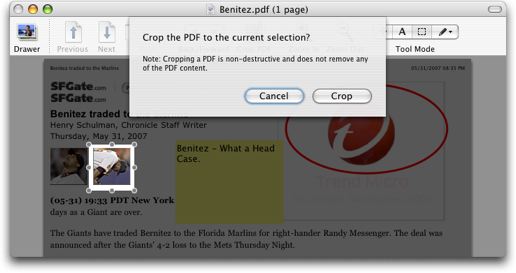
In this example, I simply selected the one photo on the right so after I hit CROP here, everything EXCEPT the area I highlighted will be gone.
Or you can also just copy the section you want and then paste into a new PREVIEW document.

In this case, I highlighted the area you see on the left bottom layer (using the ‘dashed rectangle tool’ and drew a box around the area I wanted), then selected COPY and then NEW DOCUMENT and Preview will automatically paste.
You can also add sticky notes and RE-SAVE it to forward to someone else …

When you do a SAVE AS:

You can select ENCRYPT, you will asked to type in a password (and a second time to verify) … after that, when someone opens your document, it will look like this:

Now, keep in mind, you can also encrypt when you are “printing” as a PDF but if you decide after making a PDF you want to encrypt or if you it’s a PDF from somewhere else, it’s a feature that will cost you plenty on the Windows side.
Preview will also open up about 8 graphics formats and then you can SAVE AS everything from JPEG 2000 to TIFF to GIF. With its crop tool, you also also grab a quick portion – the only thing it’s not smart enough to do is if you need to rotate something, it’s view only – it is not brawny enough to save or crop its “new” rotation position. It also has a SLIDESHOW feature so you can open up a folder of images in PREVIEW and create a SLIDESHOW in 2 seconds.
And the cost savings? While you do get more features with the paid Windows versions, unless your job is to create PDF forms for a living or you need output files for your prepress, otherwise, Preview will do 98% of what most people need.
And if you add in some freeware/shareware utilities like COMBINE PDF“s, about the only real useful feature missing in Preview – combining two PDF files into one and even better, Combine PDF will also let you re-sort pages. Some people prefer PDF Joiner even though it’s older and hasn’t been updated in a while. There are plenty of other PDF utilities, when you’re at VersionTracker, just search on PDF.


What’s great us on the Mac side, you certainly don’t need to spend the $300 to $450 to match the usage on the WIN side … and of course, like all WIN apps, you can’t just have one version, you must have a multitude (choose from Acrobat Standard or Acrobat Professional) not including the four update versions). And with your savings of $450 for the Pro version, that’s almost enough to buy an iPhone – maybe just a little more fun than buying Adobe Acrobat Professional 🙂