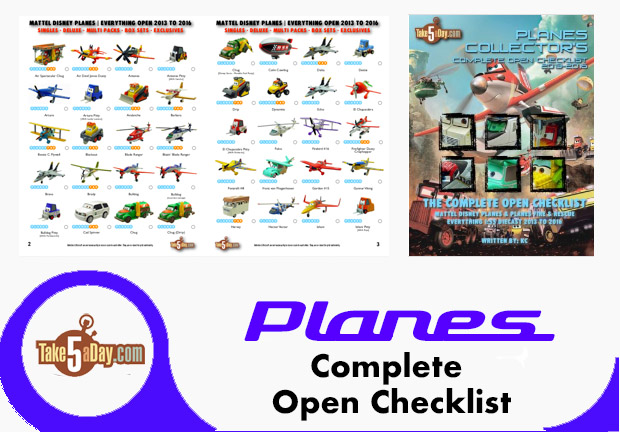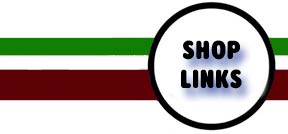Mac DVD Ripping How To: Handbrake, MediaFork & Anamorphic Widescreen
Welcome old friend back to the land of the living, HANDBRAKE.
If this were a cheesy Hollywood movie, we would all gather ’round and do that slow handclap thing that no gathering of humans have ever done in the history of mankind except when the cameras are rolling.
Handbrake brings us joy like PhotoShop 1.0 did to the caveman.
Handbrake is the multi-purpose DVD converter to formats that we normal humans appreciate and can use.
Handbrake converts from the weird DVD protected VOB format to Mp4 which we can view in Quicktime, the iPod, iTunes or Front Row. (Handbrake also does other formats but you’re on your own there).
For old users of Handbrake and for a few weeks, MediaFork, what’s new is all great.
Handbrake now creates CHAPTER MARKS straight from the chapter marks on the DVD and for AppleTV users and fans of cinema, the excellent additional choice of turning on anamorphic widescreen. Its feature include settings for AppleTV, iPod, PS3 and if you click on EXPAND choice, literally dozens more including your own custom settings you can save.
Another useful feature is the inclusion of a “still” preview. If you click on PICTURE SETTINGS and PICTURE, you get to see if it’s right file you want to convert/rip. It’s just a series of stills but good enough.
Now, there are actually two distinct ways to get your DVD VOB into MPEG-4 files for viewing on the Mac or your iPod – using Handbrake is the way I prefer, at the end, we’ll discuss the other way.
Handbrake is open source and constantly updated.
Handbrake could not be easier to use. Here is the main window (with just basic settings turned on).

Once you launch HANDBRAKE, it will ask you what file want to “browse” – your DVD should show up. Click OPEN if it’s correct. Depending on how many files or chapters, it can take a minute or several minutes for Handbrake to count up all the chapters on your DVD.
Handbrake will give you a count of how long each chapter is – you’re pretty safe in going with the longest as your movie – that’s your TITLE pop-up menu. If you want to convert the entire movie, you’re set – if there only some chapters you want, of course, select those chapters only.
In FILE, you can use the name as is or type over it – most DVD’s are all in caps (THANKS_WINDOWS_OPERATING_SYSTEM).
Once, you had fiddle with the settings to select the one you like best but unless you want to test out all the settings, it’s hard to go wrong with the Apple TV Setting. It’s set at 2500 AVERAGE BITRATE and honestly, virtually DVD quality. There are also “secret’ coding they have added to the APPLETV setting that you cannot replicate with just tweaking it yourself. In other words, set it and forget about it 🙂
You get a file size that is about 1 GB per hour or about 1.5 GB for a 90-minute movie … The way I prefer to go is to make this my “reference” copy. If I want to load a copy on my iPhone or iPod, I think launch the El Gato Turbo Stick – select iPod High and make a second iPhone (high ) 640 x 480 portable copy – about 50% of the AppleTV file size – in less than an hour. (Our review for the EL Gato Turbo Stick is here).
OTHER SETTINGS
CODEC CHOICES: You can activate the MORE CHOICES menu and select from a couple dozen other choices but I think 98% will be more than happy selecting AppleTV, iPod, iPhone or PSP.
CREATE CHAPTER MARKS: New feature, nice, now you jump chapters in QT like you are watching the DVD.
FRAMERATE: Same as Source.
CROP: Leave on AUTO unless you definitely want to create your own thing … though it can be useful for older European films that might have black bars on all four sides so you can shrink so it’s “full frame.”
The AUDIO SUBTITLES is pretty self explanatory.
ENABLE QUEUE allows you to rip the movie, then the trailers, etc in order without you activating each file.
Then HIT RIP and away it goes. Keep in mind, it can take anywhere from several hours to overnight depending on your processor.
When done, you have a QT movie that is much smaller (about 1 GB an hour) that essentially looks like the DVD. Along with QT Pro, you get full screen as an option plus AV controls as most files will be a little dark.
If you’re so inclined, you can drop the file in iMovie to make your own edits. Under PREFERENCES, if you select M4V as the file tag, these files will open in iTunes for easy transporting into the iPod or viewing through iTunes. Or select the file, CHOOSE Get Info and select OPEN WITH QT if you prefer to view using QT.
One additional bonus with Handbrake – it will convert PAL discs as if it were our NTSC standard – there are some occasional imperfections as PAL moves at a different frame rate but good enough for computer viewing.
OTHER ALTERNATIVE:
If you’re looking for a quicker conversion just for viewing in Front Row or AppleTV, you can use MAC THE RIPPER. It generally takes no more than a few minutes or less than hour if they purposely introduce the ARC errors, you have a facsimile of the DVD on your desktop. Now, the file is exactly the same size of the DVD so it can be around 5 GB. If you don’t mind the HDD space it takes up, it’s a lot less time that Handbrake though your viewing choices are more limited. You can view it using Apple’s DVD Player or VLC. If you want to view it in Front Row and AppleTV, you’re going to need to buy the MPEG-2 component from Apple for $19.99 (it’s free with FinalCutPro or FCE) (this is different than the $29 upgrade to QT Pro) anyway so it’s essentially $20 extra to watch VOB files using Front Row and/or AppleTV. Some people like MediaCentral for $39 but it look likes vaguely like Front Row but runs like a Windows app ported from Windows CE – it’s just weird but hey, maybe that’s just me. It does read like 20 file formats so useful for many.
To convert to another format – use MPEG Streamclip though you do need the (same) Apple MPEG-2 component ($19.99) to convert most VOB files … so, it’s a lot of stuff and a bit confusing but that’s what we get for the DRM on DVD’s. Of course, these are to used on the DVD’s you legally own.
ONE LAST THING – some people report that the final QT movie file is a bit dark – the only real way to fix that is to get QT Pro. As part of the price, you get BRIGHTNESS, CONTRAST & COLOR controls (along with other controls as well as EXPORT features). I know we loath to pay for what might/should be free but it’s worth the price if you plan on watching a lot of files on the computer. If you’re just planning on ripping straight to AppleTV, it might not be a priority but QT Pro is still nice to have.
***********************************************************
THIS WAS POSTED ON MY NOW DEFUNCT BLOG but in case you want to read all the details of my first quasi experiment – BEFORE the APPLETV setting was available!
Based on my small tests and my final criteria based on my eyeballing it, MPEG-4 H.264 is about 5-10% better quality – it does encode way slower on all Macs (this was not tested on an Intel Mac). H.264 encoding takes about 40% longer when all else is equal so the trade off is your call. There’s really nothing wrong with the “regular” flavor of MPEG-4 files – they are fine but to me, they just seem a tad soft. H.264 files are just a tad sharper but it’s not exactly like SD compared to HD, it’s just slightly better. The file sizes are very close – less than 1% difference so that shouldn’t affect your choice.
What also interesting is with QT Pro, you also get AV settings (brightness, contrast, color & tint) to adjust your video quality and with H.264 files, I was able to achieve both a better and “warmer” looking picture by bumping up brightness, contrast level color settings slightly … that I could not get plain old MPEG-4 to match. Admittedly, the settings in QT Pro are pretty sparse, it’s a sliding bar with no numeric value but still interesting.
I also tried adjusting the average bit rate of plain MPEG-4 to an average bit rate of 2,000 – still not as good as H.264 at 1,200 (all other settings unchanged).
So, basically I recommend settings at: H.264, 2-pass, de-interlace and at least an average bit rate at 1,200.
If you more details, keep reading:
My tests are based on the recent film, NATIONAL TREASURE. I selected section 10 as it features a wide range of settings and shots – from exteriors to interiors and tight close up shots of text.
My two main settings were:
H.264, 2-pass, de-interlace and an average bit rate at 1,200.
MPEG-4, 2-pass, de-interlace and an average bit rate at 1,200.
I will just refer to H264 and MPEG4 from here on out to save a little time.
Photos are posted on FLIKR (linked) if you wish to examine them in greater detail at larger sizes. I used GRAB to grab the screenshots from the Handbrake files and I used SNAP PRO X to grab the DVD screenshots.
Front View of the Ben Franklin Museum …
H264 is just a tad better – column on far right seems to more accurately capture shades of shadows …
Front View of the Ben Franklin Museum …
H264 is just a tad better – hard to tell from small view but chiseled words just seem to have a touch more depth in H264.
Front View of the Ben Franklin Museum …
DVD Screenshot grab for comparison sake – though of course, you could rightfully argue that it’s a compressed JPEG so it’s not 100% accurate but you can get an idea that the MPEG-4’s are not too far from the “base” DVD.
Silence Dogood Signature …
As a medium shot, it’s pretty hard to tell the difference.
Noodles …
They add a “glow” efffect to the N in Noodles … if you look at the larger version, the H.264 letters are just a squosh thinner while the MPEG-4 are a little wider and softer …
You can also compare to the screenshot of the DVD.
Noddles Option A …
I thought perhaps if I increased the bit rate to 2,000 as I’ve heard some people use this setting. It does create a much larger file (about 150 MB versus the @94 MB of the other two files and it took about as long as H.264 to convert – result, not much improvement if any at all and it still does not compare to the H.264 version). (the middle version is the MPEG-4, 2-pass, de-interlaced, 2,000 average bit rate).
Noddles Option B …
I thought perhaps if I manually adjusted the playback quality using QT Pro’s rudimentary settings – while it’s hard to tell with fake parchment (presumably), you might be able to gleam the picture quality is just a tad warmer with H.264. With MPEG-4, there was no combination of color & contrast & brightness that seemed as warm as H.264 before getting over-saturated and “shadowy,” (aka: dark).
Newspaper …
If you look closely at the classified text ads to the way right, H.264 is just a tad darker and sharper.
$100 …
H.264 is at the bottom – again, the text is just a tad sharper, the “cloud” effect seems to show off a slightly greater range of shadows and seems less flat. On the larger photo, you can also see the cuticles are just sharper in H.264.
Diane Kruger Adjusted
This is an adjusted playback – again, with H.264, the adjustments just seem a little warmer and “better,” while an attempt to match the skin tone produced a darker version in MPEG-4 … but ultimately, you could argue day and night – as you can see, the difference is maybe 5-10% depending on the shot …
Clothing Store
Again, hard to really say …
So, if you choose MPEG-4 with 1,200 average bit rate, 2-pass encoding and de-interlace, it’s a pretty nice picture – a a tad/skosh softer than the DVD but still pretty nice. A typical movie is around 950 MB so you can pack plenty onto any HDD nowadays.
If you want a few ticks sharper and you don’t mind the much longer encode times (the file is less than 1% smaller in size) and you have the H.264 encoder, you get a miniscule better picture and your QT Pro playback options seem to offer a warmer range of adjustments. The only choice is a time commitment factor – ultimately, your encode time depends on how much RAM you have and what else you have running so your mileage will vary.